The Profile Window shows information about the currently selected Profile. It has two tabs; The Profile Graph tab, and the Profile Data tab. The Profile Window is a Dockable Window and can be docked with any other ArcMap Dockable Windows or combined with the Control Panel Window. It is recommended to place this window on a second screen if one is available.
Profile Graph
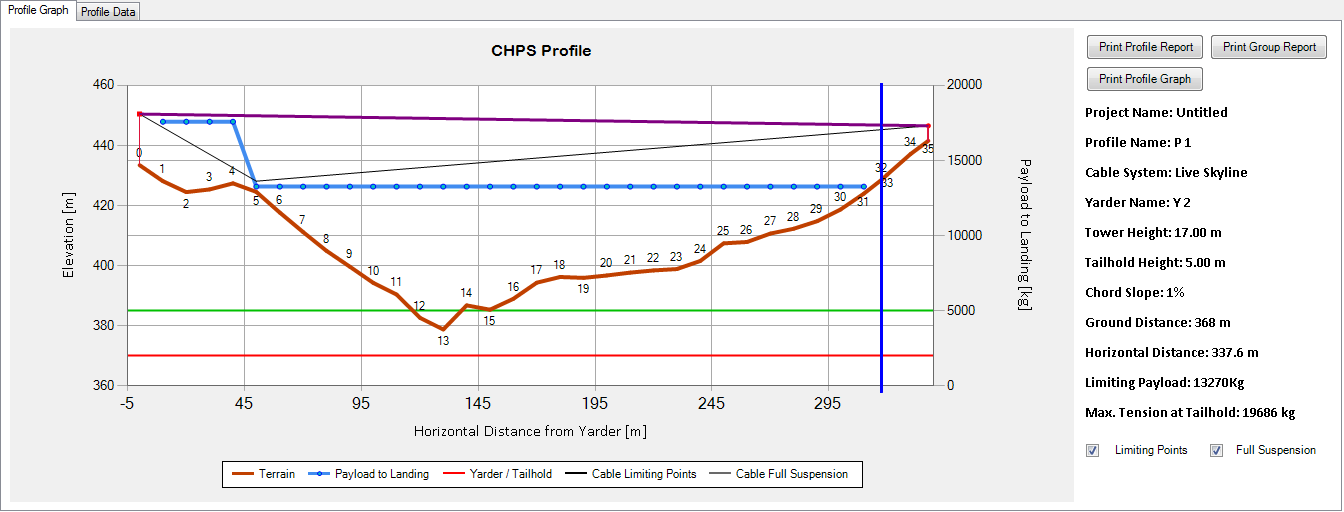
The Profile Graph tab shows a graphical representation of the selected Profiles Terrain and Payload data along with other relevant features such as Intermediate Supports and Lift / Drop points. Important values are displayed to the right of the graph.
The Limiting Points checkbox controls the visibility of Limiting Points on the graph. Limitings points show points at which the Payload to Landing decreases. These are drawn as a line from the top of the Yarder to the position of the top of the log and then to the top of the Tailhold.
The Full Suspension checkbox controls the whether Profile Points at which Full Suspension is possible are drawn on the Graph.
Profile Data

The Profile Data Tab shows a grid view of important outputs from the Payload calculations for the currently selected Profile. The values can be copied and pasted directly from the grid into Excel or other spreadsheet software, or exported in CSV format using the export to CSV button. Exporting to CSV includes the column headings whereas copying directly does not. The data in this tab can be beneficial in troubleshooting problem Profiles.
Hiding the Profile Graph Window
The profile graph window appears and updates every time a new profile or yarder drawn or selected. Therefore, each time the window is exited, a new window will appear as soon as a new selection is made or a new profile or yarder is drawn. Under the Profile tab in the Configuration Window, the "Hide Profile Graph Window Permanently" checkbox can be ticked to ensure that the profile graph window does not appear once exited.
Producing the Profile Graph Window once Hidden
After hiding the profile graph window (see above), the profile graph window will not appear after selection changes or new profiles or yarders are drawn. If you wish to view the window, simply click the "Show Profile Graph Window" button that is available in the Control Panel under Profile Settings. Alternatively, right click on the profile or yarder node in the tree view and click "Show Profile Window". The window will now appear for the specific profile or yarder, and can now be docked, moved around or tabbed with the Control Panel.
Resetting Profile Graph Window Position
Very occasionally, the window can lose its place on screen (ie, dragged off screen). Under the Profile tab in the Configuration window, the "Reset Profile Window" button will reset the position of the window in the centre of the screen. This window can then be docked, moved or tabbed as the user wishes.
http://cableharvesting.com/help//5-The_Interface.The_Profile_Window.htm
Topic Last Updated: Tuesday, 13 September 2016